FFFTP
■ FFFTPとは?
| ソフトウェア名 | FFFTP |
| 制作者名 | 有志によるプロジェクト |
| URL | http://sourceforge.jp/projects/ffftp/ |
| 種別 | 通信・インターネット FTPクライアント |
| 分類 | フリーソフト |
 NextFTPとほぼ同等の機能を有するフリーソフト。
NextFTPとほぼ同等の機能を有するフリーソフト。
一般用途にはFFFTPでも特に困ることは無く、フリーソフトという点が大きなアドバンテージ。
■ インストール
上記URL(Sota Web Page)よりファイルをダウンロードし、実行(ダウンロードしたファイルをダブルクリック)するだけでインストールが開始される。
インストール中にはいくつか問い合わせが行われるが、全て「言いなり」で問題は無い。
■ 設定方法
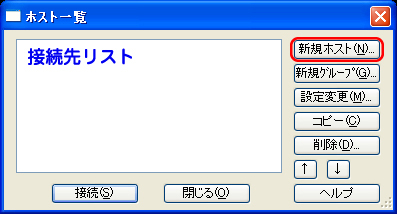
インストールが完了した後、上記のような画面が表示される。
「新規ホスト」の部分をクリックすることで、設定画面に切り替わる。

最小限の設定項目は以下の4点。(上図の青文字の部分)
●接続先名
これは接続先設定に対して便器的に付与する名前。(特に決まりは無く何でも可)
「接続先リスト」のエリアにこの名前で表示されるので、接続先が分かるような名前を入力。
●接続先アドレス
接続しようとしているサーバーのIPアドレスまたはサーバーのURL(例:ftp.japan.ne.jp)を設定。
●ID(アカウント)
接続先のサーバーに対するIDまたはアカウント名を設定。
●パスワード
上記IDに対するパスワードを入力。
「接続先名」以外の3点はいずれも、サーバー(プロバイダ)を契約した際に届く封書またはメールに必ず書いて有る。
よく確かめて、正確な内容を入力すること。(正しくない場合には接続できません)
なお、パスワードの入力だけは文字が表示されず「*」が表示されるが、これはセキュリティの為であり、ちゃんと入力された文字が保存されている。
以下はオプション的な設定の一部。
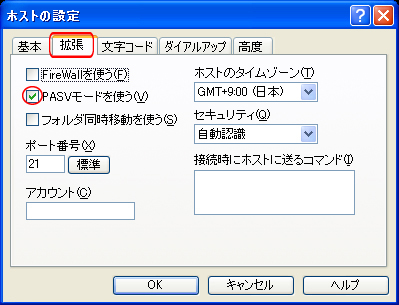
接続先のファイル一覧が上手く表示されない場合には、上部「拡張」を選択した場合に選択される「PASVモードを使う(V)」をON(チェック状態)にすると解決する場合がある。
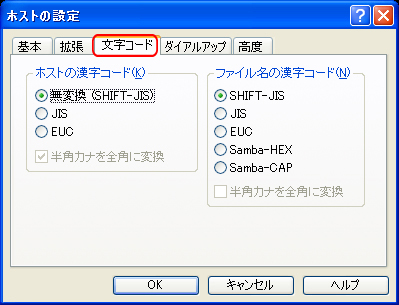
上部「文字コード」をクリックすると、文字コードを設定する画面が表示される。
「ホストの漢字コード」では接続先の文字コードを設定。
いずれも詳しくはソフトウェアのヘルプを参照のこと。
■ 使用方法

上図の○部分をクリックすることで表示される「ホスト一覧」画面を開く。
左側に設定される接続先のリストが表示されるので、目的の接続先をダブルクリックする。
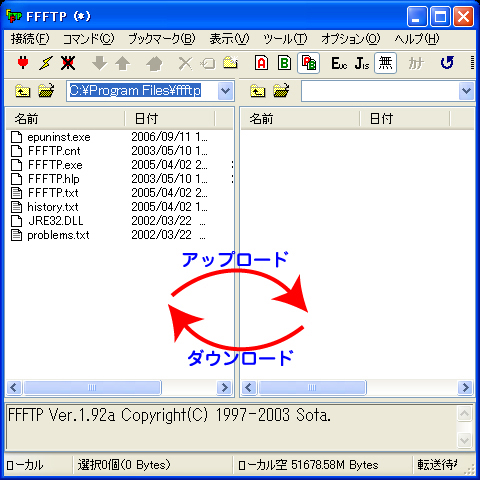
接続が完了すると、左側にローカル(自分のPC)のファイル一覧、右側に接続先のファイル一覧が表示される。
●アップロード(自分のPC→接続先)
目的のファイルが別のフォルダに有る場合には、フォルダの移動を行う。
フォルダの移動は
・ファイル一覧の上部(上図では「C:\Program Files\ffftp」と有る場所)を選択
・ファイル一覧からフォルダ名をダブルクリック
にて行う。
左側のファイル一覧から目的のファイルを選択。
目的のファイルを左側から右側にドラッグするだけでアップロードが可能。
●ダウンロード(接続先→自分のPC)
上記アップロードと操作は全く同じ。
右側にある接続先のファイル一覧から、目的のファイルを左側へドラッグするだけで可能。

